2020年2月27日
SPIKEアプリ-マイブロックの作り方
SPIKEアプリには、マイブロックという機能があります。
マイブロックは、いくつかのプログラミングブロックで構成されたプログラムを、グループ化して1つのオリジナルプログラミングブロックにする機能です。
ここでは例として、車型のロボットでライントレース(地面の黒線を検知して走行)するマイブロックを作りながら、マイブロックの作成手順を紹介します。
パレットの「マイブロック」の中にある「ブロックを作る」を選択します。
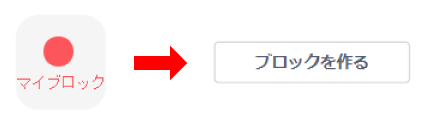
下図のようなマイブロックの設定画面が表示されます。
マイブロックの出来上がりのイメージを確認しながら、項目を追加してマイブロックを作ります。
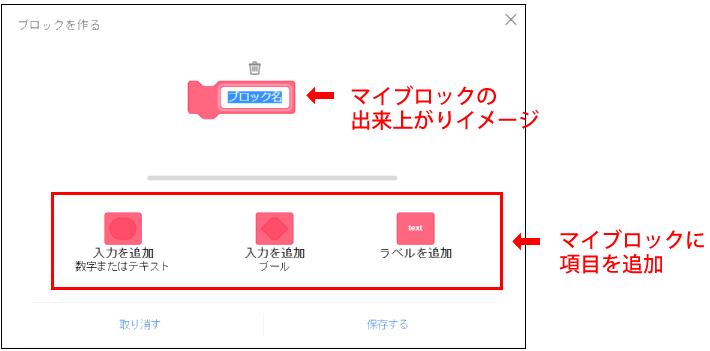
マイブロックに追加できる項目は、以下の3点です。
・入力(数字またはテキスト)…マイブロックの中で使用する、数字またはテキストの値です。
・入力(ブール)…マイブロックの中で使用する、ブール(真or偽)の値です。
・ラベル…マイブロックに表示される文字情報です。マイブロックの動きには影響しません。
項目は、選択した順番に、右側へ追加されていきます。
追加した項目を、マイブロック上で並べ替えることはできませんので、追加する順番に注意してください。
また、入力項目の名前は、1つのマイブロックの中で重複しないようにしてください。
項目を削除するときは、その項目を選択すると表示されるごみ箱のアイコンを選択します。
(マイブロック上の全ての項目を削除することはできません。最後の1つの項目を削除したい場合は、別の項目を追加してから削除してください。)
必要な項目を追加できたら「保存する」を選択します。
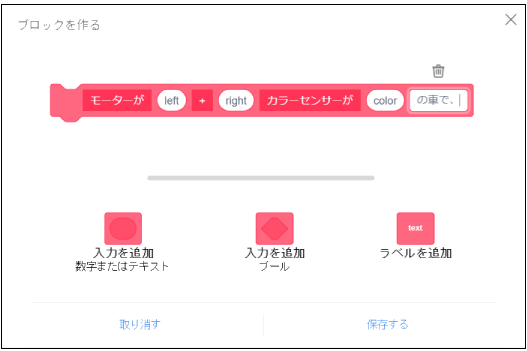
プログラミングキャンバスに、以下のようなブロックが追加されます。
このブロックに、マイブロックで実行する内容を追加します。

マイブロックの入力の値を使用したい場合は、マイブロックの入力項目を、ドラッグ&ドロップします。
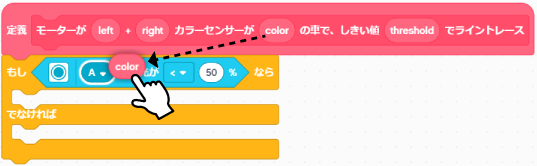
今回は、以下のようなマイブロックが完成しました。
指定したポートに接続されたモーターとカラーセンサーで構成される車型のロボットで、指定した値を基準(しきい値)としてライントレースします。
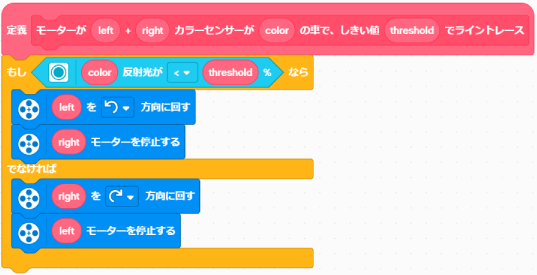
■マイブロックを使う
マイブロックを使うには、パレットの「マイブロック」の中にあるマイブロックを追加します。
必要な項目を入力して使います。
モーターやセンサーの接続ポートは、半角アルファベットで「A」や「E」などと入力してください。
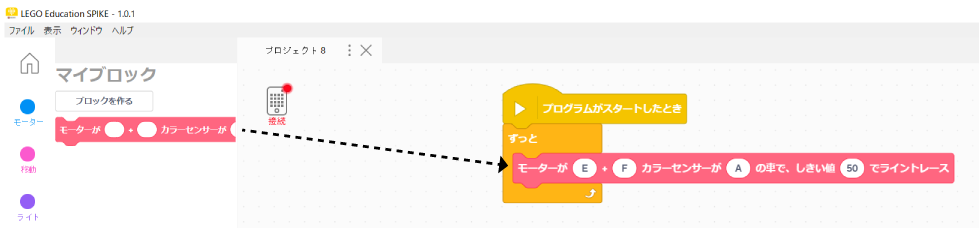
マイブロックの基本的な作り方と使い方は以上です。
さらに詳しい使い方は、以下の情報もご覧ください。
※2020/01/31現在 最新バージョンのSPIKEアプリに基づく情報です。
※これらの仕様はアプリのアップデートによって変更される場合があります。
(2020/01/31現在)


