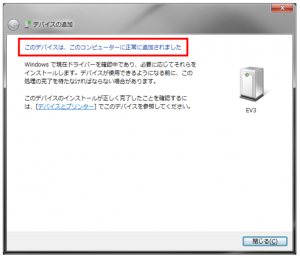2015年9月14日
- Bluetooth接続方法
- EV3技術情報
- 外部連携
Bluetooth接続手順
※当社で動作確認済みのBluetoothドングル「BSBT4D200BK」を使用する場合の手順です。
PC 内蔵のBluletooth機能や、他のBluetoothドングルを使用する場合は、設定方法が一部異な る可能性があります。
インテリジェントブロックEV3をBluetooth通信可能状態に変更します。
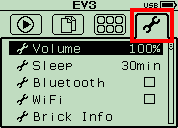 1.インテリジェントブロックEV3の「Setup」タブを選択します。
1.インテリジェントブロックEV3の「Setup」タブを選択します。
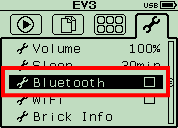 2.メニューの「Bluetooth」を選択します。
2.メニューの「Bluetooth」を選択します。
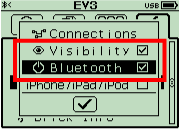 3.「Visibility」と「Bluetooth」にチェックを付け、 Bluetooth機能を有効にします。
3.「Visibility」と「Bluetooth」にチェックを付け、 Bluetooth機能を有効にします。
次に、EV3とPCのペアリングを行います。
EV3ソフトウェアを使用してプログラムを作成する場合は「教育版 EV3 ソフトウェアを使用する場合」の手順に、EV3ソフトウェアを使用せずプログラムを作成する場合は「教育版 EV3 ソフトウェアを使用しない場合」の手順に進んでください。
EV3 Classroomをお使いの場合はこちらをご覧ください。
●教育版 EV3 ソフトウェアを使用する場合
1.BluetoothドングルをPCに接続します。(Windows標準のドライバー「Generic Bluetooth Radio」を使用しますので、ドングルに付属しているドライバーはインストールしないでください。)
2.教育版EV3ソフトウェアを起動します。「ファイル」→「新規プロジェクト」→「プログラム」を選択し、プログラム作成画面を表示させます。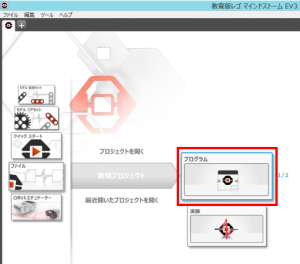
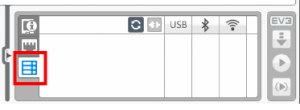 3.画面右下のハードウェアページの「利用できるインテリジェントブロック」タブを選択します。
3.画面右下のハードウェアページの「利用できるインテリジェントブロック」タブを選択します。
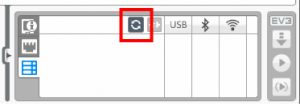 4.「リフレッシュ」クリックします。
4.「リフレッシュ」クリックします。
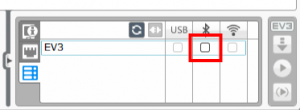 5.リストにEV3が表示されたら、Bluetoothをチェックします。
5.リストにEV3が表示されたら、Bluetoothをチェックします。
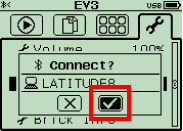 6.インテリジェントブロックEV3側に接続確認画面が表示されます。中央ボタンを押して許可します。
6.インテリジェントブロックEV3側に接続確認画面が表示されます。中央ボタンを押して許可します。
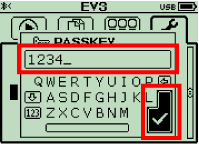 7.インテリジェントブロックEV3の画面にパス キーが表示されます。中央ボタンを押して確定します。
7.インテリジェントブロックEV3の画面にパス キーが表示されます。中央ボタンを押して確定します。
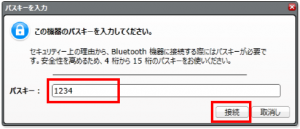 8.EV3ソフトウェア画面にもパスキー入力画面 が表示されますので、インテリジェントブロック EV3と同じパスキーを入力し、「接続」をクリックします。
8.EV3ソフトウェア画面にもパスキー入力画面 が表示されますので、インテリジェントブロック EV3と同じパスキーを入力し、「接続」をクリックします。
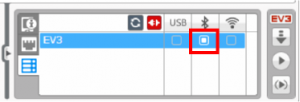 9.「利用できるインテリジェントブロック」で EV3のBluetoothにチェックが入り、接続されたことを確認します。
9.「利用できるインテリジェントブロック」で EV3のBluetoothにチェックが入り、接続されたことを確認します。
●教育版 EV3 ソフトウェアを使用しない場合
1.BluetoothドングルをPCに接続します。(Windows標準のドライバー「Generic Bluetooth Radio」を使用しますので、ドングルに付属しているドライバーはインストールしないでください。)
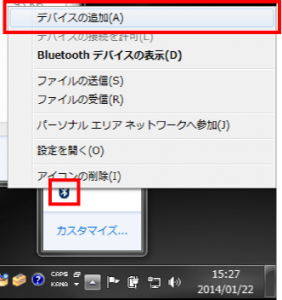 2.ツールバーのBluetoothアイコンを右クリッ クし、「Bluetoothデバイスの追加」を選択します。
2.ツールバーのBluetoothアイコンを右クリッ クし、「Bluetoothデバイスの追加」を選択します。
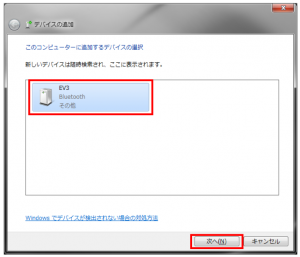 3.デバイスの追加画面が開きEV3が表示され ます。EV3を選択し「次へ」をクリックします。
3.デバイスの追加画面が開きEV3が表示され ます。EV3を選択し「次へ」をクリックします。
(お使いのOSによって、表示される画面や操作 方法が一部異なる場合があります。)
(EV3が表示されない場合は、EV3インテリジェ ントブロックのBlutooth機能を一旦無効にし、 再度有効にしてから「Bluetoothデバイスの追加」を行ってください。)
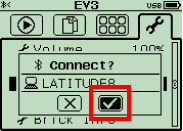 4.インテリジェントブロックEV3側に接続確認 画面が表示されます。
4.インテリジェントブロックEV3側に接続確認 画面が表示されます。
中央ボタンを押して許可し ます。
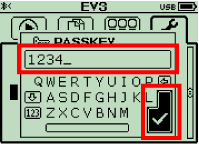 5.インテリジェントブロックEV3の画面にパス キーが表示されます。
5.インテリジェントブロックEV3の画面にパス キーが表示されます。
中央ボタンを押して確定し ます。
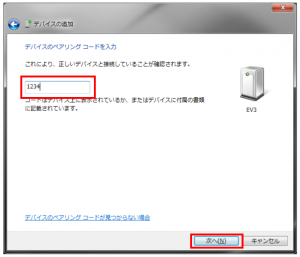 6.PC側にも、パスキーの入力画面が表示され ます。
6.PC側にも、パスキーの入力画面が表示され ます。
インテリジェントブロックEV3で設定した パスキーを入力して、「次へ」をクリックします。
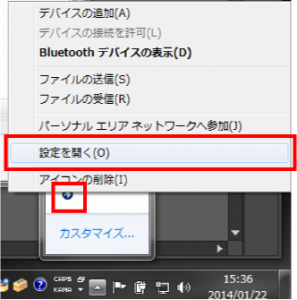 8.EV3とBlutoothで利用するCOMポート番号を確認しておきます。
8.EV3とBlutoothで利用するCOMポート番号を確認しておきます。
ツールバーのBluetooth アイコンを右クリックし、「設定を開く」を選択します。
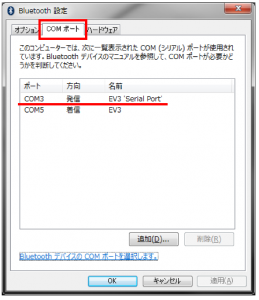 9.COMポートタブを選択すると、該当する EV3とのシリアル通信で利用しているポートの番号を知ることができます
9.COMポートタブを選択すると、該当する EV3とのシリアル通信で利用しているポートの番号を知ることができます
図ではCOM3を利用 しています。