2017年5月16日
- TETRIX技術情報
- ソフトウェア
myRIO USB Monitorの自動起動設定を無効化(または有効化)する
myRIOをLabVIEWがインストールされている(myRIOのプログラミングが可能な)PCに接続すると、「myRIO USB Monitor」が自動的に起動するように設定されています。
myRIO USB Monitorを使用しない場合、自動的に起動する動作を無効にすることができます。(または動作が無効に設定されている場合、有効にできます。)
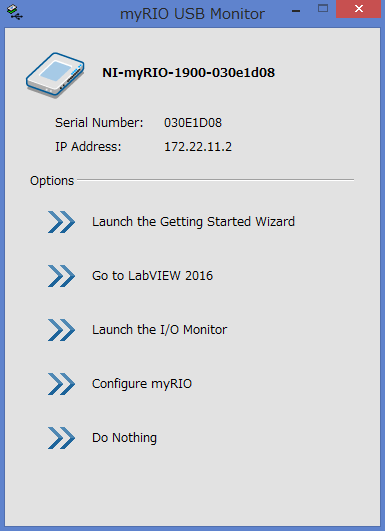
① スタートアップの設定画面を開きます。
(以下のいずれかの方法を参考に、スタートアップの設定画面を開いてください。)
(画面の表示はOSによって異なります。下図はWindows8.1の場合です。)
◯タスクバーから開く
タスクバーを右クリックしてタスクマネージャーを開き、「スタートアップ」タブを選択します。
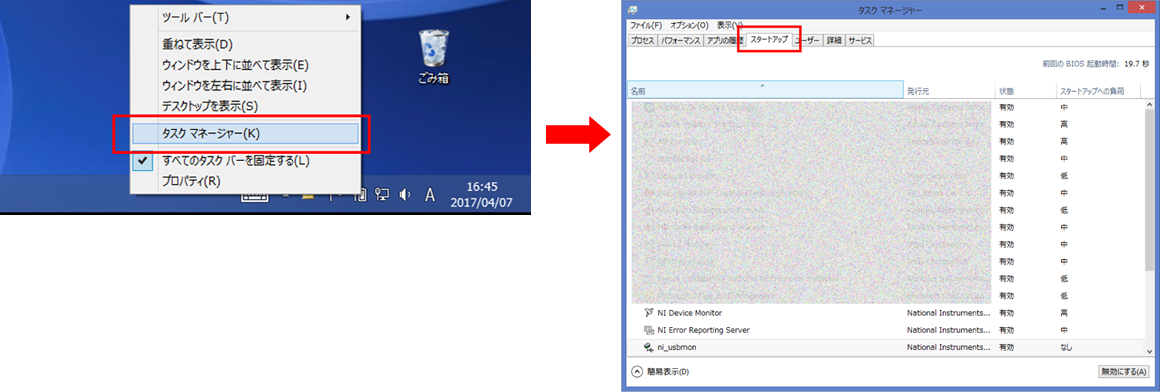
◯システム構成から開く
「ファイル名を指定して実行」(Windows10の場合「Web と Windows を検索」)に「msconfig」と入力して実行し、システム構成を開きます。「スタートアップ」タブを選択し、「タスクマネージャーを開く」をクリックします。
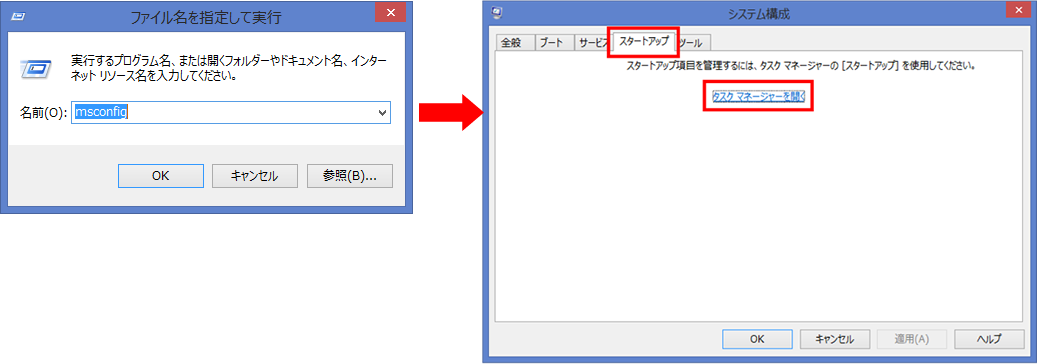
② 設定を変更します。
スタートアップの一覧から「ni_usbmon」を選んで右クリックし「無効化」を選択します。(自動的に起動する設定が無効になっている場合は「有効化」を選択して設定を有効にすることができます。)
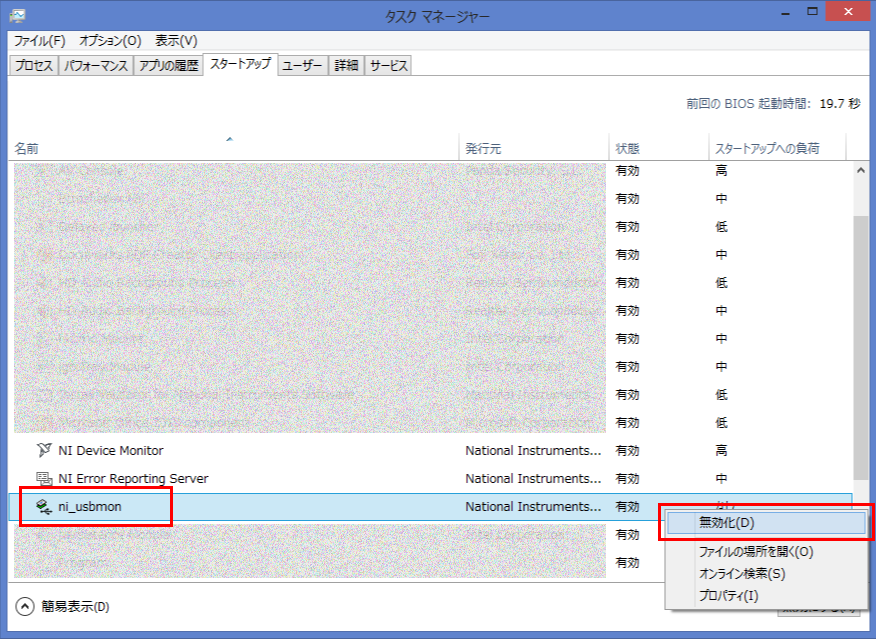
変更した設定を有効にするにはPCを再起動します。
(2017/04/07現在)