2023年5月11日
DOBOT Magicianファームウェアの更新方法(DobotLinkの場合)
DOBOT Magicianが正常に動作しない、LEDボタンが光らず音が鳴らない、ホーミング動作が行われないなどの症状が起きた場合、 ファームウェアを更新することで改善する場合があります。今回はDobotLinkを使用したファームウェア更新方法になります。
次のような手順で、ファームウェア更新します。 (DobotLinkをすでにインストールしている場合は、手順13から始めてください。)
- 以下サイトからDobotLabにアクセスし、DobotLabをクリックします。※インターネット環境が必要になります。
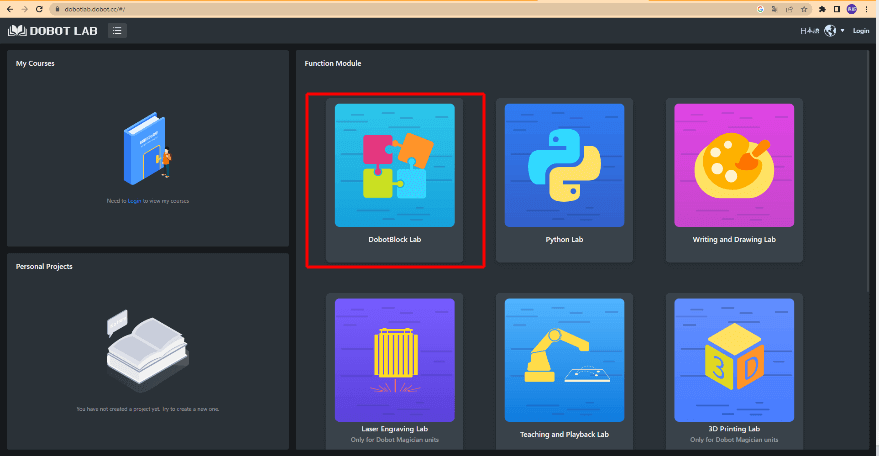
- このような画面が出たら、右上の×をクリックします。DOBOTの電源を入れて、PCとDOBOT Magicianを接続します。
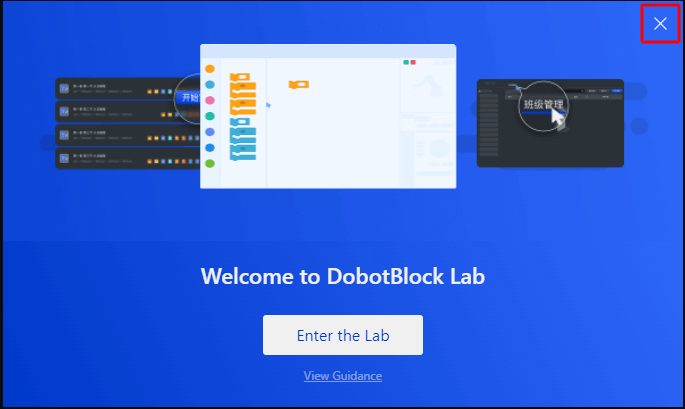
- このような画面がでるので、「Download DobotLink」をクリックし、DobotLinkをダウンロードします。
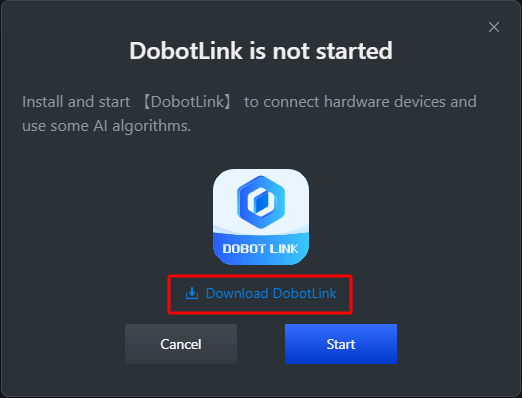
- ダウンロードしたexeファイルを実行します。
※2023/5/9時点でのファイル名は「DobotLink-06.7.2-edu-x86-64-stable.148de1d8.88f895fa.202303031544.exe」 - この画面で、インストールするユーザーを指定します。「現在のユーザーのみにインストールする」を選択し「次へ」をクリックします。 ※PCに複数のユーザーを管理している場合は「このコンピューターを使用しているすべてのユーザーようにインストールする」を選択します。
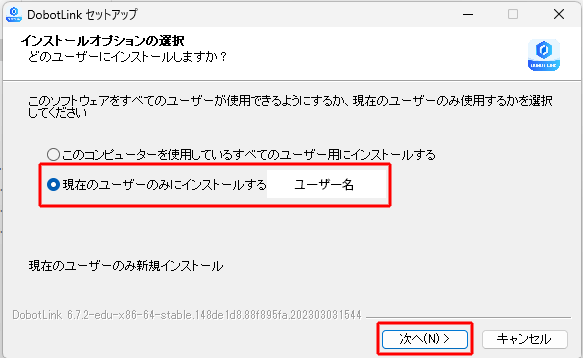
- この画面でインストール先のパスを指定し、「インストール」をクリックします。
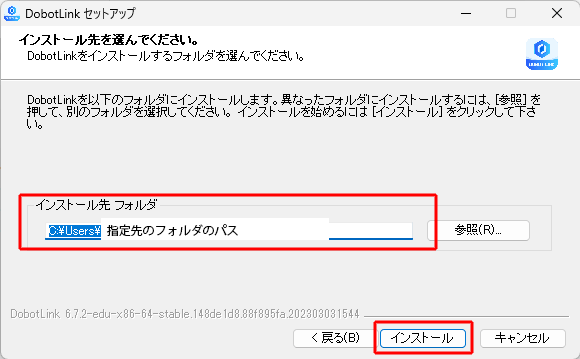
- インストールが始まるので、しばらく待機します。途中で確認画面が出ますので、「はい」をクリックしてください。
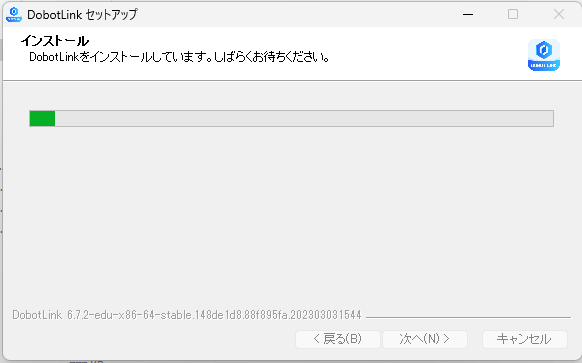
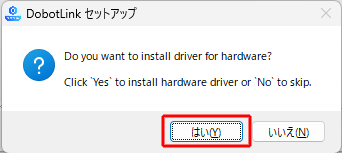
- この画面がでたら「はい」をクリックしてください。
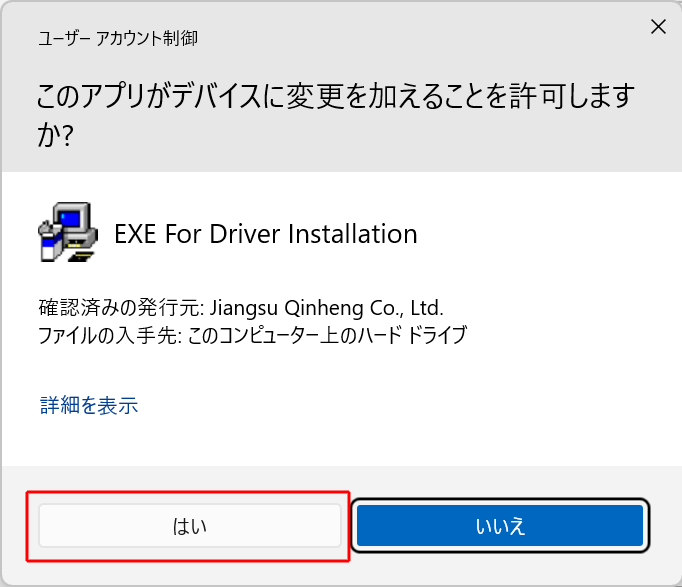
- この画面がでたら「Install」をクリックしてください。
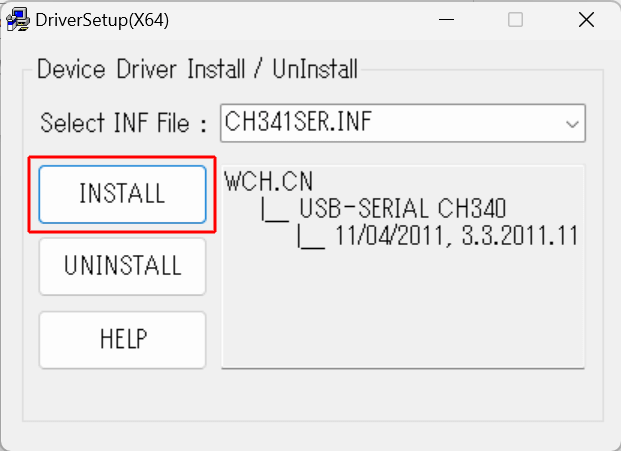
- この画面がでたらインストール完了です。「OK」をクリックしDriverSetupのウィンドウを×で閉じてください。
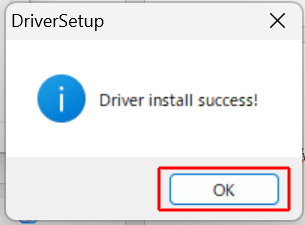
- DobotLinkセットアップの画面がこのようになっていたらDobotLinkのインストールが完了です。「完了」をクリックしてください。

- この画面が出てきたら「はい」をクリックしてください。
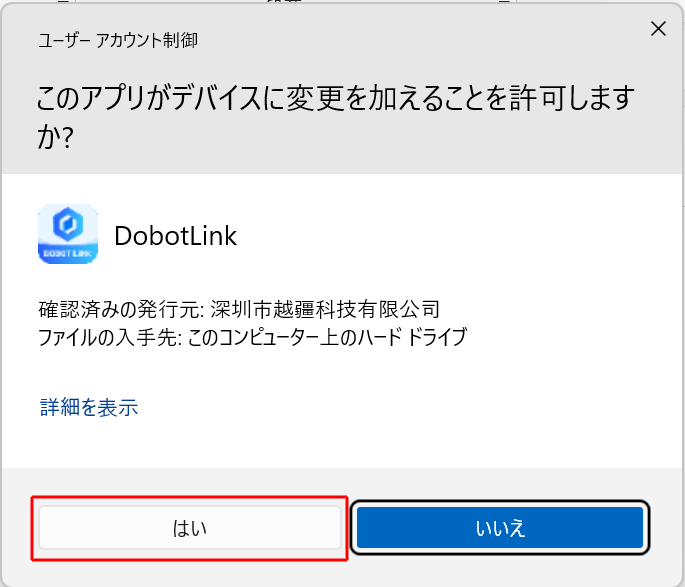
- DobotLinkを起動してください。起動方法はタスクバーの「隠れたインジケーター」からダブルクリックにより起動できます。
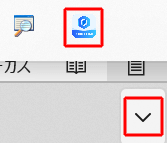
※隠れたインジケーターにない場合は、windowsの検索欄に「DobotLink」と検索し、実行してください。実行すると手順12のような画面になりますので「はい」をクリックしてください。
- 起動後、このような画面になります。Firmware Updateの「Enter」をクリックします。
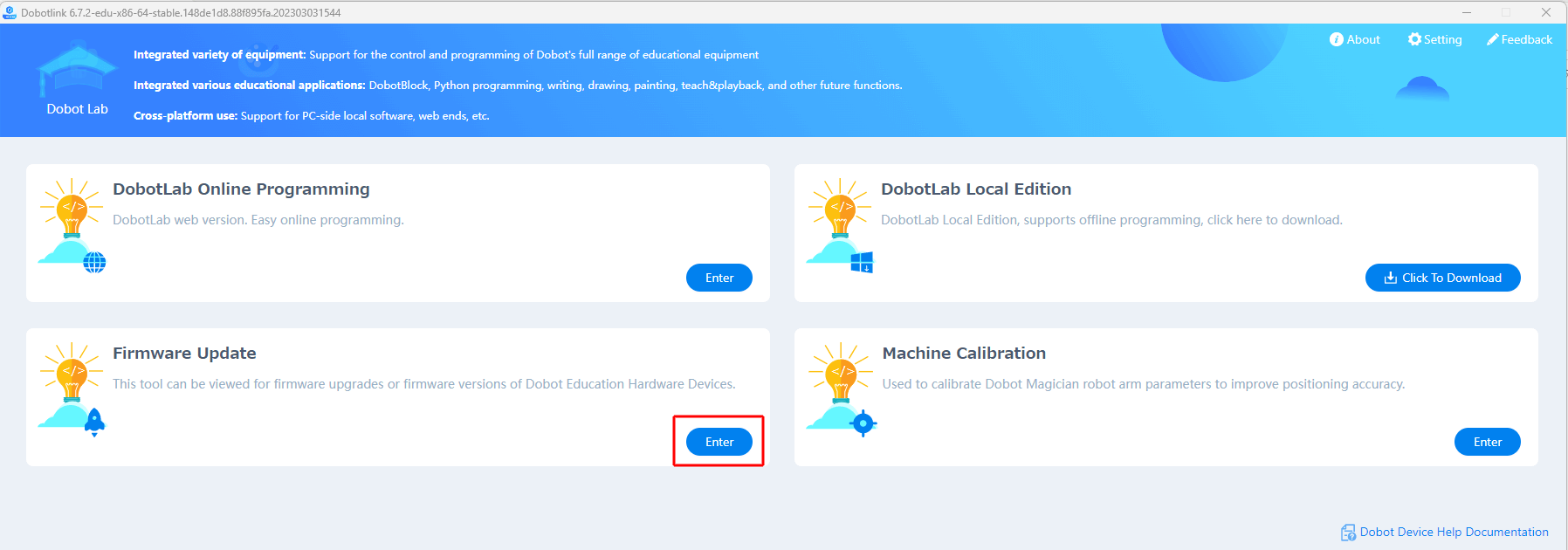
- 「Please select the device」欄をクリックし、「Magician」を選択します。
DOBOTの電源を入れ、PCに接続していると自動で「Please select the com」欄の番号が認識されます。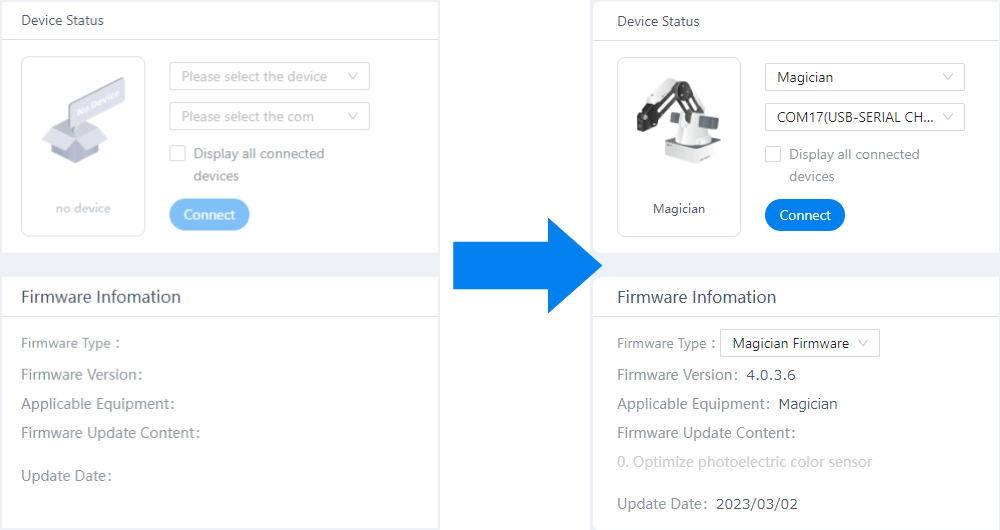
※この時点でCOMポートが認識されていない場合、DOBOTに給電しているか確認してください。
もし、それでも認識されていない場合「Display all connected devices」にチェックを入れ、PCのデバイスマネージャーより「ポート(COMとLPT)」を確認してください。
その中に「USB-SERIAL CH(COM○○)」と表記があるものを確認し、「Please select the com」をクリックし、対象のCOMポートを指定してください。 - 「Connect」をクリックしてください。
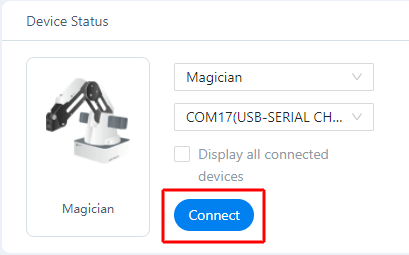
- Firmware Informationが画像のようになっていることを確認し、「Start Update」をクリックしてください。


- このような画面になったら、「Start Update」をクリックしてください。
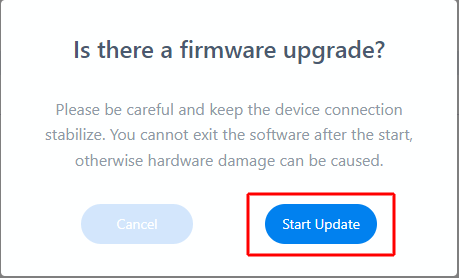
- ファームウェアの更新が終わるまでしばらくお待ちください。
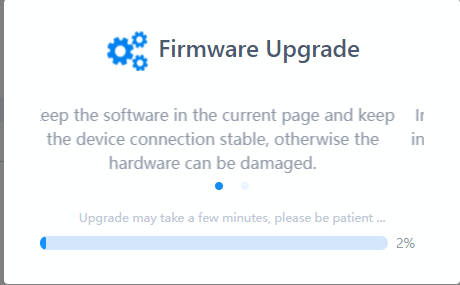
- このような画面になればファームウェアの更新完了です。「OK」をクリックし終了してください。
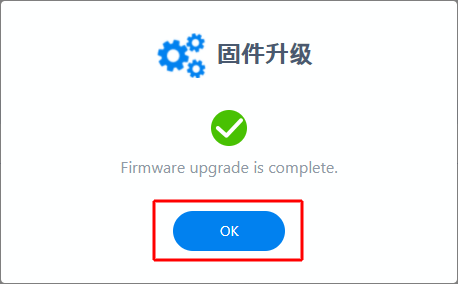
以上が、DobotLinkを使ったファームウェア更新方法です。
※これらの仕様はアプリのアップデートによって変更される場合があります。
(2023/5/9現在)